고정 헤더 영역
상세 컨텐츠
본문
Some users who upgraded to Windows 10 are finding out that their Start Menu does not open or Start Button is not working. If, here are a few troubleshooting steps you may want to try out.Start Menu & Button not working in Windows 10Before you proceed, you may want to and see if that helps. If it doesn’t, so that you can revert back, if you find that the results are not what you expected.1 Download and run the from Microsoft.2 Run the following command in an elevated command prompt, to run the. Sfc /scannowRestart after the scan is over and see if it helped.3. Open an elevated CMD copy-paste the following and hit Enter Dism /Online /Cleanup-Image /RestoreHealthRestart after the scan is over and see if it helped.4 and back.
And then go back. See if this toggling has helped.
Windows comes with so many functionalities, and it is used by worldwide user’s basic and advanced users both. Recently few users reported that their latest purchased Windows Key not working on Windows 10 or their Windows 10 start button not working, and today we are going to help you to fix this issue today. Before the windows logo you should gently tap the F8 key repeatedly until you are presented with a Windows XP Advanced Options menu. Select the option for Safe Mode using the arrow keys. Then press enter on your keyboard to boot into Safe Mode. Do whatever tasks you require and when you are done reboot to boot back into normal mode. Although this guide is specific to Windows 10, the Control Panel, slui.exe, and slmgr.vbs methods that we're showing you here will work to change the product key on Windows 8.1 or Windows 7.
.Restart your computerBefore rushing to the comments section to explain how useless this step is, remember that even the most tech proficient folks sometimes — under the right conditions — forget this step. If your search problems persist following a restart, read on!End Cortana's processEnding Cortana's process in Task Manager might just do the trick. After ending the process, it will automatically restart almost immediately.
Right-click the Start button.Click Task Manager. Click Cortana. (You might have to scroll down a bit to find it.).Click End Task.Did restarting Cortana do the trick? If not, keep reading.Restart Windows ExplorerAnother quick fix attempt, restarting Windows Explorer might jump-start your taskbar search. Right-click the Start button.Click Task Manager. Click Windows Explorer. (It's located near the bottom of the Task Manager menu.).Click Restart.Read on if you still can't search from your Windows 10 taskbar.Restart Windows Search serviceSometimes restarting the Windows Search service can jar something loose and will get things working again.
Hit the Windows Key + R shortcut on your keyboard. Type services.msc and hit Enter. Right-click Windows Search.Click Restart.Try searching again.
If nothing has changed, move on to the next set of steps.Use Windows troubleshooter to restore indexing servicesThe much-maligned Windows troubleshooter might just do the trick here. Hit the Windows Key + R shortcut on your keyboard to open the Run window. Type Control Panel and hit Enter on your keyboard.Click Troubleshooting. Click System and Security.Right-click Search and Indexing.
Click Run as Administrator.Click Next, and the troubleshooter will run. Click the checkbox next to any problems you're encountering. In this case, you should choose Files don't appear in search results.Click Next.Troubleshooter may or may not detect any problems. If it detects a problem, it will attempt to fix it. Search still not working? Keep reading!Set startup options and restart Windows SearchYour PC might have been distracted during startup and forgot to start Windows Search.
Going into Services and setting startup parameters and finally restarting Windows Search will hopefully get your taskbar search working again. Hit the Windows Key + R shortcut on your keyboard to open the Run window.
Type services.msc into the Run field.Click OK. Right-click Windows Search. (It's located near the bottom of the list.).Click Properties.
Click the dropdown menu next to Startup type.Click Automatic (Delayed Start) or Automatic depending on your preference. Click Apply.Click OK. Right-click Windows Search again.Click Restart.Change the size of your paging fileWe received another potential fix from Windows Central member Charly19932002 in the comments section. It involves increasing the paging file size. Here's how to do so. Hit the Windows Key + R shortcut on your keyboard to open the Run window. Type sysdm.cpl.Click OK.
Enter Key Not Working On Windows 10
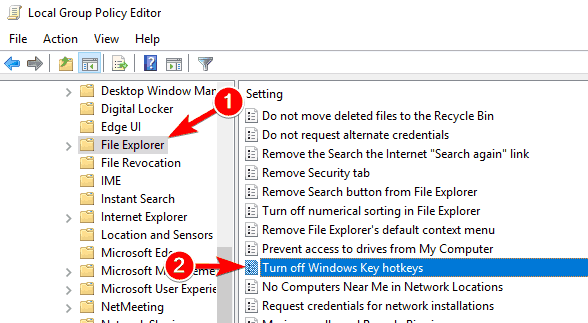
Click the Advanced tab.Click the Settings button in the Performance section. Click the Advanced tab.Click the Change button in the Virtual memory section. Click the checkbox next to Automatically manage paging file size for all drives so the checkmark disappears.Click Custom size.Depending on the size of your hard drive, try going with an initial size of 16MB and a maximum size of at least 2000MB.

Enter Key Doesn't Work
If you see problems with your PC's performance, reset the paging file by checking the box next to Automatically manage paging file size of all drives.Disable Zemana AntiLogger Free keystroke encryptionAnother suggested fix from the comments section, from member Steve Humphries, involves a compatibility issue with Zemana AntiLogger Free software. More specifically, the keystroke encryption feature causes problems. If you're running Zemana AntiLogger Free, try disabling the keystroke encryption option and see if Windows Search starts working again.There are some who have also had issues with other antivirus software clogging up the Windows 10 search. As a final effort, you can try uninstalling and testing to see if search works. Can you search now?Did one of these steps help you get your taskbar search working again?
Enter Key Not Working Windows 10
Let us know in the comments section! Also, be sure to have a look at more of our great Windows 10 help articles.Updated May 31, 2018: I've refreshed this guide to ensure it still applies following the April 2018 Windows 10 update.




